
On the “Site Settings” page, scroll down and tap “Pop-Ups and Redirects.” On the “Settings” page, tap “Privacy and Security.”

At the bottom of the browser, tap the three dots.

To do so, first, open Edge on your phone. You will have to toggle off this blocker to allow your sites to open pop-up windows. RELATED: How to Allow or Block Pop-ups in Chrome Disable Pop-Up Blocker in Edge on MobileĮdge for iPhone, iPad, and Android also comes with a pop-up blocker. Use Chrome alongside Edge? If so, you can disable the pop-up blocker in Chrome, too. If you’d like to allow only specific sites to open pop-ups while blocking them on all other sites, then in the “Allow” section, click “Add” and add the sites for which you want to enable pop-ups. Edge has now disabled the pop-up blocker, and your sites can now launch those pop-up windows in your browser. On the “Pop-Ups and Redirects” page, toggle off the “Block” option at the top.Īnd that’s it. In the pane on the right, under the “All Permissions” section, click “Pop-Ups and Redirects.” On the “Settings” page, in the left sidebar, click “Cookies and Site Permissions.” In the menu that opens, click “Settings.” In Edge’s top-right corner, click the three dots. To turn off Edge’s pop-up blocker on your Windows, Mac, Linux, or Chromebook computer, first, open Edge on your computer. RELATED: How to Disable and Remove the Microsoft Edge Math Solver Disable Pop-Up Blocker in Edge on Desktop Later, you can turn the pop-up blocker back on if you want. If you ever come across one of those sites, you will have to turn off the pop-up blocker to do your tasks. However, a few sites require pop-up windows to fully function. Normally, you do not have to disable Edge’s pop-up blocker as it is simply not required on most sites. RELATED: How to Turn off Save Password Pop-ups in Microsoft Edge Why Disable Pop-Up Blocker in Edge? Here’s how you do that on desktop and mobile. Allow pop-ups edge can be helpful in only some cases.To allow websites to show pop-up windows in Microsoft Edge, you will have to disable Edge’s pop-up blocker that blocks those windows. Though this option is not recommended and must be used cautiously, however, in a few cases, I found it useful. The pop-ups and redirects will now be allowed on the sites.
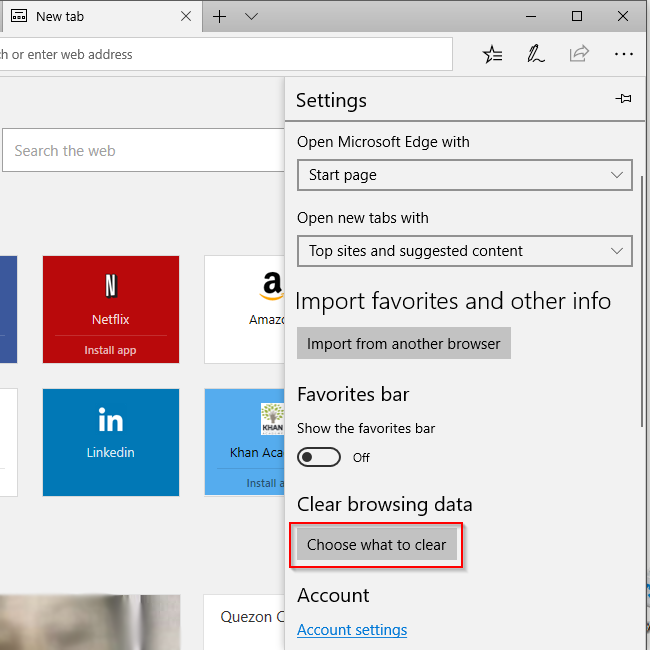
Select the Settings menu from the options list.
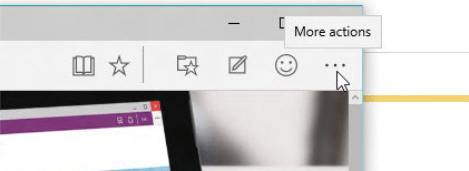
Here are the steps for disabling the pop-ups blocker: If you trust the website, it is okay to allow pop-ups and redirects. If the site is safe and requests to allow a pop-up window, then they are mostly trying to inflict your browser. I suggest only allowing the pop-ups and redirects on the site that you’re assured about.


 0 kommentar(er)
0 kommentar(er)
